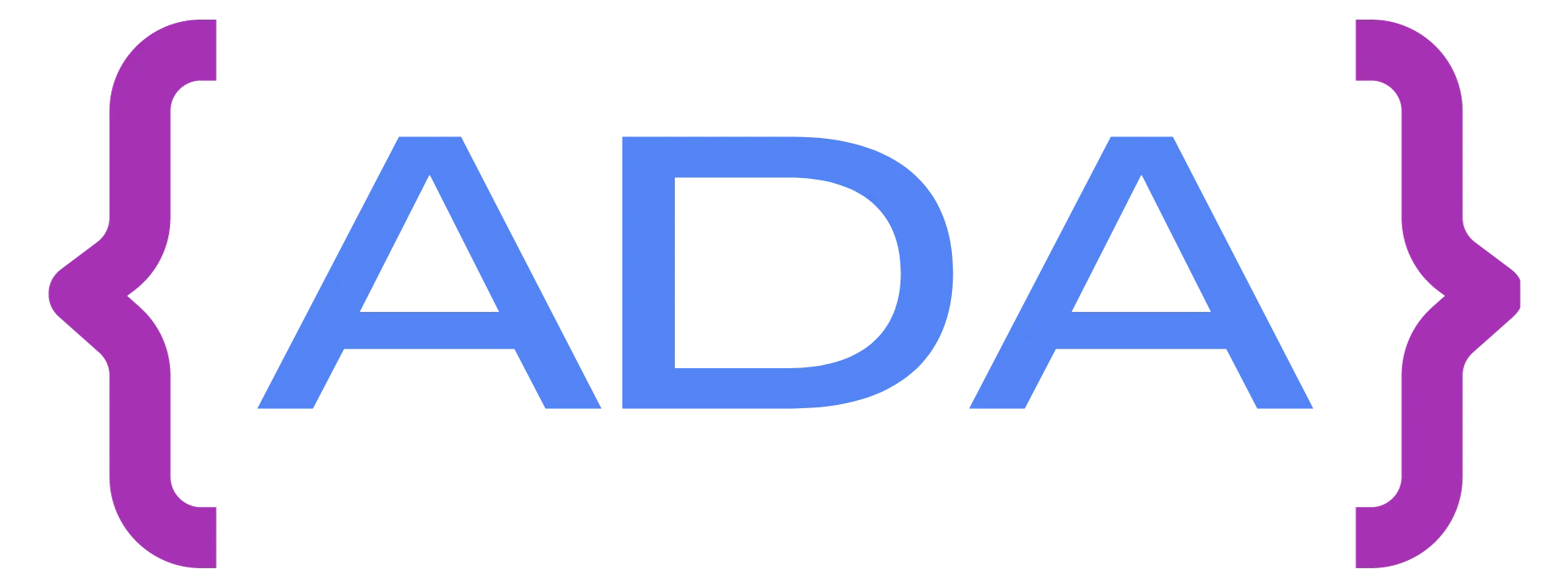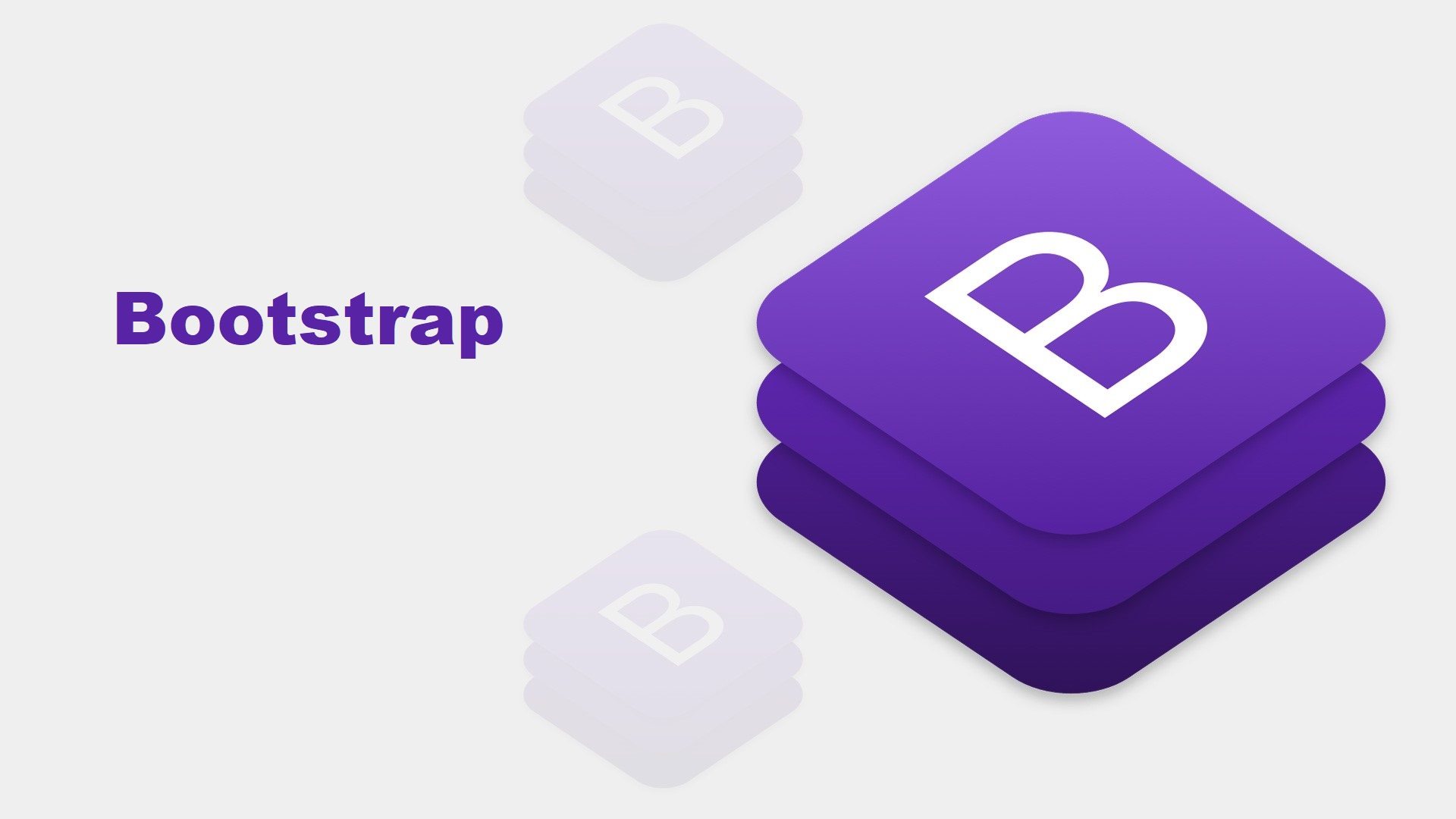O Bootstrap é um framework popular de HTML, CSS e JavaScript que permite criar sites responsivos e amigáveis para dispositivos móveis. É amplamente utilizado e oferece uma variedade de recursos e componentes úteis para agilizar o processo de desenvolvimento. Neste tutorial Bootstrap para iniciantes, vamos explorar como criar um site com Bootstrap seguindo uma abordagem detalhada, começando pelo ambiente de desenvolvimento e avançando para o design e implementação.
Leiam também:
Antes de começarmos, é importante mencionar que o Bootstrap possui duas versões principais: Bootstrap 4 e Bootstrap 5. Vamos focar no Bootstrap 4 neste guia, pois é a versão mais recente até o momento da escrita deste artigo. Tenha esse artigo como um mini curso de Boostrap gratuito.
Passo 1: Configuração e visão geral
O primeiro passo é configurar o ambiente de desenvolvimento para começar a construir a interface web com Bootstrap. Existem duas maneiras de fazer isso: carregando o Bootstrap via CDN (Content Delivery Network) ou hospedando os arquivos localmente. Vamos explorar ambas opções.
1.1 Crie uma página HTML
Antes de carregar o Bootstrap, você precisa criar uma página HTML básica que servirá como base para o seu projeto. Crie uma nova pasta em seu computador ou servidor para armazenar os arquivos do projeto. Dentro dessa pasta, crie um novo arquivo de texto chamado “index.html”. Abra o arquivo com um editor de texto de sua preferência e cole o seguinte código:
<!DOCTYPE html>
<html lang="pt-br">
<head>
<title>Minha Página com Bootstrap</title>
<meta charset="UTF-8">
<meta name="viewport" content="width=device-width, initial-scale=1.0">
</head>
<body>
</body>
</html>
Salve o arquivo e estamos prontos para prosseguir.
1.2 Carregando o Bootstrap via CDN
Uma maneira conveniente de carregar o Bootstrap é através do CDN. O Bootstrap possui uma CDN oficial que fornece acesso rápido aos arquivos necessários. Para carregar o Bootstrap via CDN, adicione o seguinte código dentro da seção <head> do seu arquivo HTML:
<link href="https://cdn.jsdelivr.net/npm/bootstrap@4.5.3/dist/css/bootstrap.min.css" rel="stylesheet">
Esse código carrega o arquivo CSS do Bootstrap diretamente do CDN para a sua página.
1.3 Hospedando o Bootstrap localmente
Se você preferir hospedar os arquivos do Bootstrap localmente, é necessário fazer o download da biblioteca Bootstrap 4. Acesse o site oficial do Bootstrap (https://getbootstrap.com/) e clique no botão “Download” para obter o arquivo compactado. Descompacte o arquivo e copie os arquivos CSS para a pasta do seu projeto. Em seguida, adicione o seguinte código dentro da seção <head> do seu arquivo HTML:
<link href="caminho/para/bootstrap.min.css" rel="stylesheet">
Certifique-se de substituir “caminho/para” pelo caminho real onde os arquivos do Bootstrap estão localizados no seu projeto.
1.4 Incluindo o jQuery
O Bootstrap requer o jQuery para funcionar corretamente. Você pode carregar o jQuery via CDN ou hospedar o arquivo localmente. Vamos mostrar as duas opções.
Para carregar o jQuery via CDN, adicione o seguinte código antes de fechar a tag </body> do seu arquivo HTML:
<script src="https://code.jquery.com/jquery-3.5.1.min.js"></script>
Se preferir hospedar o jQuery localmente, faça o download do arquivo jQuery no site oficial (https://jquery.com/) e adicione o seguinte código antes de fechar a tag </body> do seu arquivo HTML:
<script src="caminho/para/jquery-3.5.1.min.js"></script>
Lembre-se de substituir “caminho/para” pelo caminho real onde o arquivo jQuery está localizado no seu projeto.
1.5 Carregando o JavaScript do Bootstrap
O último passo na configuração do Bootstrap é carregar o arquivo JavaScript do framework. Isso permite que você utilize os recursos interativos do Bootstrap, como carrosséis, modais e muito mais.
Para carregar o JavaScript do Bootstrap via CDN, adicione o seguinte código antes de fechar a tag </body> do seu arquivo HTML:
<script src="https://cdn.jsdelivr.net/npm/bootstrap@4.5.3/dist/js/bootstrap.min.js"></script>
Se você preferir hospedar o arquivo JavaScript localmente, copie o arquivo bootstrap.min.js para a pasta do seu projeto e adicione o seguinte código antes de fechar a tag </body> do seu arquivo HTML:
<script src="caminho/para/bootstrap.min.js"></script>
Certifique-se de substituir “caminho/para” pelo caminho real onde o arquivo JavaScript do Bootstrap está localizado no seu projeto.
1.6 Colocando tudo junto
Agora que configuramos todo o ambiente de desenvolvimento, seu arquivo HTML deve se parecer com isso:
<!DOCTYPE html>
<html lang="pt-br">
<head>
<title>Minha Página com Bootstrap</title>
<meta charset="UTF-8">
<meta name="viewport" content="width=device-width, initial-scale=1.0">
<link href="caminho/para/bootstrap.min.css" rel="stylesheet">
</head>
<body>
<!-- Seu conteúdo HTML aqui -->
<script src="caminho/para/jquery-3.5.1.min.js"></script>
<script src="caminho/para/bootstrap.min.js"></script>
</body>
</html>
Agora que você configurou corretamente o ambiente de desenvolvimento com o Bootstrap, podemos prosseguir para o próximo passo: projetar sua página inicial.
Passo 2: Projetando sua página inicial
Agora que você configurou o ambiente de desenvolvimento com o Bootstrap, é hora de projetar sua página inicial. Nesta seção, vamos adicionar uma barra de navegação, criar uma seção de conteúdo e adicionar alguns elementos interativos.
2.1 Adicionando uma barra de navegação
Uma barra de navegação é uma parte essencial de qualquer site, pois permite que os visitantes naveguem facilmente entre as diferentes páginas e seções. Vamos começar adicionando uma barra de navegação ao topo da página.
Para isso, vamos usar a classe “navbar” do Bootstrap. Esta classe cria uma barra de navegação responsiva que se adapta automaticamente a diferentes tamanhos de tela.
Adicione o seguinte código logo após a tag <body> do seu arquivo HTML:
<nav class="navbar navbar-expand-md navbar-dark bg-dark">
<a class="navbar-brand" href="#">Meu Site</a>
<button class="navbar-toggler" type="button" data-toggle="collapse" data-target="#navbarNav" aria-controls="navbarNav" aria-expanded="false" aria-label="Toggle navigation">
<span class="navbar-toggler-icon"></span>
</button>
<div class="collapse navbar-collapse" id="navbarNav">
<ul class="navbar-nav">
<li class="nav-item active">
<a class="nav-link" href="#">Página Inicial</a>
</li>
<li class="nav-item">
<a class="nav-link" href="#">Sobre</a>
</li>
<li class="nav-item">
<a class="nav-link" href="#">Contato</a>
</li>
</ul>
</div>
</nav>
Neste código, criamos uma barra de navegação com um logotipo (definido como “Meu Site”) e três links de navegação (“Página Inicial”, “Sobre” e “Contato”). Ao redimensionar a janela do navegador, a barra de navegação será automaticamente ajustada para se adaptar ao tamanho da tela.
2.2 Criando uma seção de conteúdo
Agora que temos uma barra de navegação, vamos criar uma seção de conteúdo para exibir informações adicionais na página inicial.
Adicione o seguinte código após a barra de navegação no seu arquivo HTML:
<div class="container mt-4">
<h1>Bem-vindo ao Meu Site!</h1>
<p>Este é um exemplo de página inicial criada com o Bootstrap.</p>
</div>
Neste código, usamos a classe “container” do Bootstrap para criar uma área de conteúdo centralizada na página. Dentro dessa área, adicionamos um título principal (<h1>) e um parágrafo de texto (<p>) para fornecer uma breve descrição do site.
2.3 Adicionando elementos interativos
Vamos adicionar alguns elementos interativos à nossa página inicial para torná-la mais dinâmica e envolvente. Nesta seção, vamos adicionar um carrossel de imagens e um botão de chamada para ação (CTA button).
2.3.1 Carrossel de imagens
Um carrossel de imagens é uma ótima maneira de exibir várias imagens em destaque em sua página inicial. Vamos adicionar um carrossel de imagens logo abaixo da seção de conteúdo.
Adicione o seguinte código após a seção de conteúdo no seu arquivo HTML:
<div id="carouselExampleIndicators" class="carousel slide" data-ride="carousel">
<ol class="carousel-indicators">
<li data-target="#carouselExampleIndicators" data-slide-to="0" class="active"></li>
<li data-target="#carouselExampleIndicators" data-slide-to="1"></li>
<li data-target="#carouselExampleIndicators" data-slide-to="2"></li>
</ol>
<div class="carousel-inner">
<div class="carousel-item active">
<img src="caminho/para/imagem1.jpg" class="d-block w-100" alt="Imagem 1">
</div>
<div class="carousel-item">
<img src="caminho/para/imagem2.jpg" class="d-block w-100" alt="Imagem 2">
</div>
<div class="carousel-item">
<img src="caminho/para/imagem3.jpg" class="d-block w-100" alt="Imagem 3">
</div>
</div>
<a class="carousel-control-prev" href="#carouselExampleIndicators" role="button" data-slide="prev">
<span class="carousel-control-prev-icon" aria-hidden="true"></span>
<span class="sr-only">Anterior</span>
</a>
<a class="carousel-control-next" href="#carouselExampleIndicators" role="button" data-slide="next">
<span class="carousel-control-next-icon" aria-hidden="true"></span>
<span class="sr-only">Próximo</span>
</a>
</div>
Neste código, criamos um carrossel de imagens usando a classe “carousel” do Bootstrap. O carrossel inclui três imagens diferentes, cada uma delas envolta em um elemento <div class="carousel-item">. As imagens são exibidas em ordem, com a primeira imagem sendo definida como ativa pelo atributo class="carousel-item active".
2.3.2 Botão de chamada para ação (CTA button)
Um botão de chamada para ação é utilizado para incentivar os visitantes a realizar uma determinada ação, como fazer uma compra, se inscrever em uma newsletter, etc. Vamos adicionar um botão CTA logo abaixo do carrossel de imagens.
Adicione o seguinte código após o carrossel de imagens no seu arquivo HTML:
<div class="container mt-4">
<button class="btn btn-primary btn-lg">Saiba Mais</button>
</div>
Neste código, usamos a classe “btn” do Bootstrap para criar um botão e a classe “btn-primary” para definir a cor de fundo como azul (a cor primária do Bootstrap). O texto do botão é definido como “Saiba Mais”. Você pode personalizar o texto e o estilo do botão de acordo com suas necessidades.
Conclusão
Neste guia passo a passo, exploramos como criar uma interface web com o Bootstrap. Começamos com a configuração do ambiente de desenvolvimento, carregando o Bootstrap via CDN ou hospedando os arquivos localmente. Em seguida, projetamos a página inicial, adicionando uma barra de navegação, uma seção de conteúdo e elementos interativos, como um carrossel de imagens e um botão de chamada para ação.
O Bootstrap é uma ferramenta poderosa que permite criar interfaces web responsivas e esteticamente agradáveis. Com sua ampla gama de recursos e componentes, você pode criar páginas web impressionantes com facilidade. Esperamos que este guia tenha sido útil e que você esteja pronto para explorar mais recursos do Bootstrap em seus projetos futuros.
Lembre-se de experimentar e personalizar os elementos do Bootstrap para atender às suas necessidades específicas. Divirta-se criando sua interface web com Bootstrap!